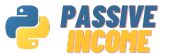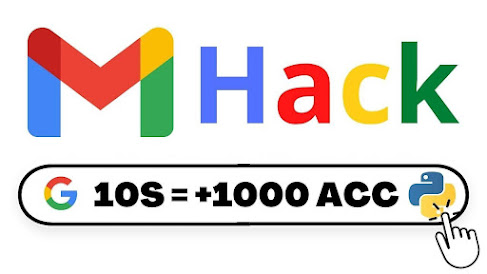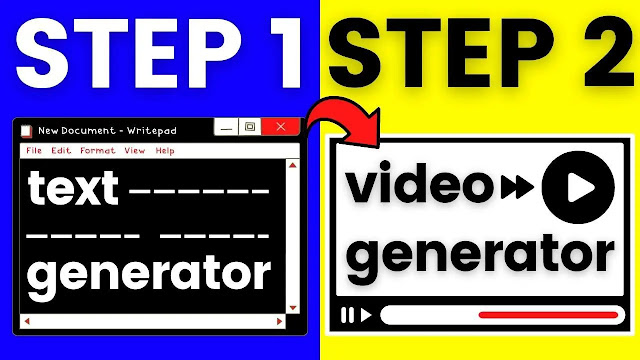Python Automation with PyAutoGUI- Full Tutorial with Projects
In recent years, automation has become an increasingly important skill in various industries, and Python has become one of the most popular programming languages for automating tasks. Python's ease of use and vast library of modules make it an ideal choice for beginners and experienced programmers alike. One of the most popular libraries for automating tasks with Python is PyAutoGUI. PyAutoGUI allows you to control the mouse and keyboard, take screenshots, and perform other GUI automation tasks. In this article, we will provide a step-by-step guide on how to use PyAutoGUI for automation tasks, along with some practical examples to help you get started.
Step 1: Install Python
Before we begin, we need to install Python. To do this, go to the official Python website (https://www.python.org/) and download the latest version of Python. Make sure to choose the appropriate version for your operating system.
Step 2: Install a Text Editor
Next, we need a text editor where we can write our Python code. There are many text editors to choose from, but we recommend Visual Studio Code (https://code.visualstudio.com/). It's free, beginner-friendly, and supports multiple operating systems.
Step 3: Install PyAutoGUI
PyAutoGUI is a Python library that allows you to automate tasks by controlling the mouse and keyboard. To install PyAutoGUI, open a command prompt and enter the following command:
pip install pyautogui
Step 4: Familiarize Yourself with PyAutoGUI
Before we dive into creating automation scripts, it's important to familiarize ourselves with PyAutoGUI. The library has many useful functions, such as moving the mouse, clicking, typing, and more. Take some time to explore the PyAutoGUI documentation (https://pyautogui.readthedocs.io/en/latest/).
Step 5: Create a New Project
Now that we have everything set up, let's create a new project. Open Visual Studio Code and create a new folder for your project. In this example, we'll call it "PyAutoGUI_Tutorial". Open a command prompt and navigate to this folder by entering the following command:
cd path\to\PyAutoGUI_Tutorial
Step 6: Create a Python File
Next, create a new Python file inside your project folder. In Visual Studio Code, go to File -> New File, and save it as "my_script.py". This will be the file where we write our automation script.
Step 7: Import PyAutoGUI
To use PyAutoGUI in our script, we need to import it at the top of our file. Add the following line to your script:
import pyautogui
Step 8: Move the Mouse
Let's start by moving the mouse to a specific location on the screen. We can do this using the moveTo() function. Add the following code to your script:
# move the mouse to (100, 100)
pyautogui.moveTo(100, 100)
Step 9: Click
# click the mousepyautogui.click()
Step 10: Type
#!"type "Hello, worldpyautogui.typewrite("Hello, world!")
Step 11: Press Keys
We can simulate key presses using the press() function. For example, to simulate pressing the enter key, we can use the following code:
# press the enter key
pyautogui.press("enter")